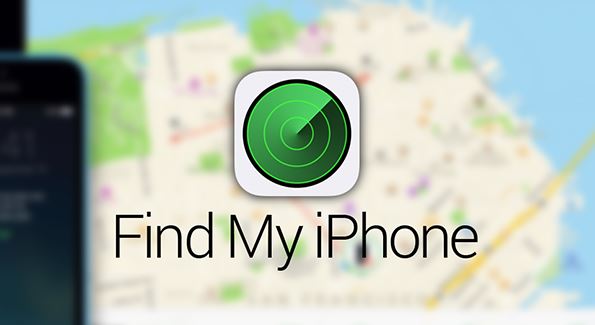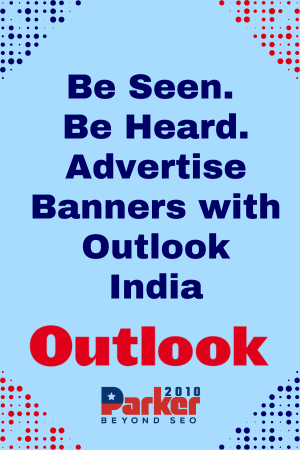Have you misplaced your iPhone or simply want to keep tabs on your friends? Apple’s “Find My” setting is the go-to solution, offering precise location tracking and the ability to play a sound to locate lost devices. However, if you’re looking to go off-the-grid or sanitize an old device, here’s how to delete the settings from your Apple device.
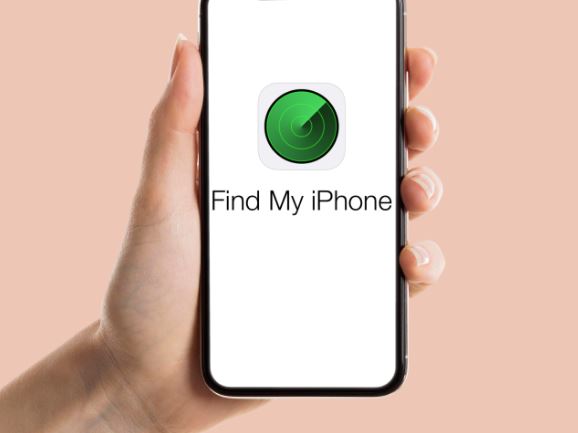
How to Turn Off Find My iPhone
To disable the Find My iPhone function, follow these steps:
- Open the Settings app.
- At the top of the screen, tap your name and scroll down to the “Find My” settings.
- To turn off the entire function, select the first “Find My iPhone” option and toggle “Find My iPhone” to off.
- Optionally, you can also turn off “Find My Network,” allowing you to locate your iPhone even when offline, or disable “Send Last Location,” aiding in finding your device if the battery dies.
- Enter your Apple ID to confirm the deactivation of the feature.
How to Remove a Device from Find My iPhone
To eliminate a device from the Find My app, follow these three steps:
- Open the “Find My” app.
- Select “Devices” on the bottom menu to view the devices listed on “Find My.”
- Choose the device you want to erase and hit “Remove This Device” at the bottom of the pop-up. Alternatively, swipe left on the device and click the trash can icon to remove it.
Just Curious for More?
Explore our “Just Curious” section where we tackle common questions like “How to delete multiple contacts on iPhone?” or “How to enable Mac dark mode?” We’re dedicated to finding answers to your everyday queries, so head to our section to discover more helpful tips and solutions.